5km radius
Table of Contents
Table of Contents
Are you looking to draw a 5km radius on Google Maps? Whether you need to measure the distance for a running route, planning a delivery or simply to locate points of interest in the area, drawing a radius on Google Maps can come in handy in many different situations. In this blog, we will guide you through the steps you need to follow to draw a 5km radius on Google Maps.
Pain Points
Have you ever spent hours trying to draw a 5km radius on Google Maps without any success? Or, have you struggled to accurately measure the distance between two points on the map? You’re not alone. Drawing accurate radiuses on Google Maps can be a challenge, causing frustration and wasting valuable time. It’s time to put an end to such struggles by following the simple steps outlined below.
Answer to drawing a 5km radius on Google Maps
Below are the steps you need to follow to draw a 5km radius on Google Maps:
- Open Google Maps on your browser. It works on both desktop and mobile versions.
- Click on the “Directions” button on the top left of the page to ensure you are on the correct settings.
- Select the “Measure Distance” option from the drop-down menu.
- Click on the spot on the map where you want to start the radius from.
- Select the next spot on the map that will form the border of the circle, and click on it.
- After clicking the second point, a line connects these two points, and a box will pop on the left-hand side of your screen.
- Click on the measuring unit in the box; it defaults to “meters,” but you have the option to select other units such as “miles” or “kilometers”.
- Enter 5000 meters in the measuring box, and you will see the circle that represents the 5km radius around the starting point you selected.
Summary
In summary, drawing a 5km radius on Google Maps can be achieved by following the simple steps above. It’s important to ensure you are on the correct settings and clicking on the right options to enable you to measure distance accurately on the map. Let’s dive deeper into the steps and explore some additional tips to make the process even easier.
Drawing a radius on Google Maps: Tips and Tricks
Were you aware that Google Maps had a feature that allowed for measuring distances? It’s an easy tool to use; however, there are a few tips and tricks that can make it even better. Here are some things to keep in mind when drawing a 5km radius on Google Maps:
- Ensure that you have a good internet connection as it might affect the accuracy in measuring the distance.
- It’s always best to zoom in as much as possible before starting to measure the distance. This ensures that you can place the radius accurately and get a clear picture of the area around it.
- Take advantage of the different measuring units that Google Maps offers to ensure you get the correct measurement.
- If you want to move the circle around, click on it, and drag it to a suitable position. Similarly, if you want to increase or decrease the circle’s size, adjust the distance on the box on the left side of your screen.
Measuring the distance between two points
Measuring a distance from a single point to a radius is one thing, but knowing the distance between 2 different points on the map is entirely different. Thankfully, Google Maps makes it easy to measure distances between different points on the map. Below are the steps you need to follow:
- Open Google Maps and click on the “Directions” button on the side menu.
- Enter your starting and destination points.
- The direction’s details box will appear in the left corner of the page, displaying the total distance and time it will take to travel between the two spots.
- If you want a more accurate distance for any intermediate spots, follow the steps above under “Drawing a radius,” clicking individual points along the route.
Q&A Section
Here are some questions and answers that might help you understand drawing a 5km radius on Google Maps better:
1. What is a radius?
A radius is defined as a straight line drawn from the center of a circle to its perimeter. It is the distance from the center of the circle to any point on its edge.
2. How do I measure a radius on Google Maps?
To measure a radius on Google Maps: click on the"Directions" button, select the “Measure Distance” option, choose the starting point of the radius, and then click on the next point on the map that will form the border of the circle. Finally, in the measuring box, enter the radius you want to form (in this case, a 5km radius).
3. Can I draw a 5km radius on the mobile version of Google Maps?
Yes, you can. The steps are the same as in the desktop version. First, click on the “Directions” button, select the “Measure Distance” option, choose your starting point, and add your next points, then enter the radius you want to form in the measuring box.
4. How accurate is the ruler tool on Google Maps?
A ruler tool on Google Maps is generally accurate within a few meters, but this also depends on the quality of the satellite imagery and the level of zoom on the map.
Conclusion of how to draw a 5km radius on Google Maps
Now that you know how to draw a 5km radius on Google Maps using the ruler tool option, measuring distances, and adding radius within a few minutes is easy. With these tips, drawing a map or finding the perfect location is no longer time-consuming or frustrating. These simple steps outlined above will help reveal everything that you need to know while saving time and helping you to pay attention to accuracy.
Gallery
Google-map-radius - Rahbain’s Outdoors
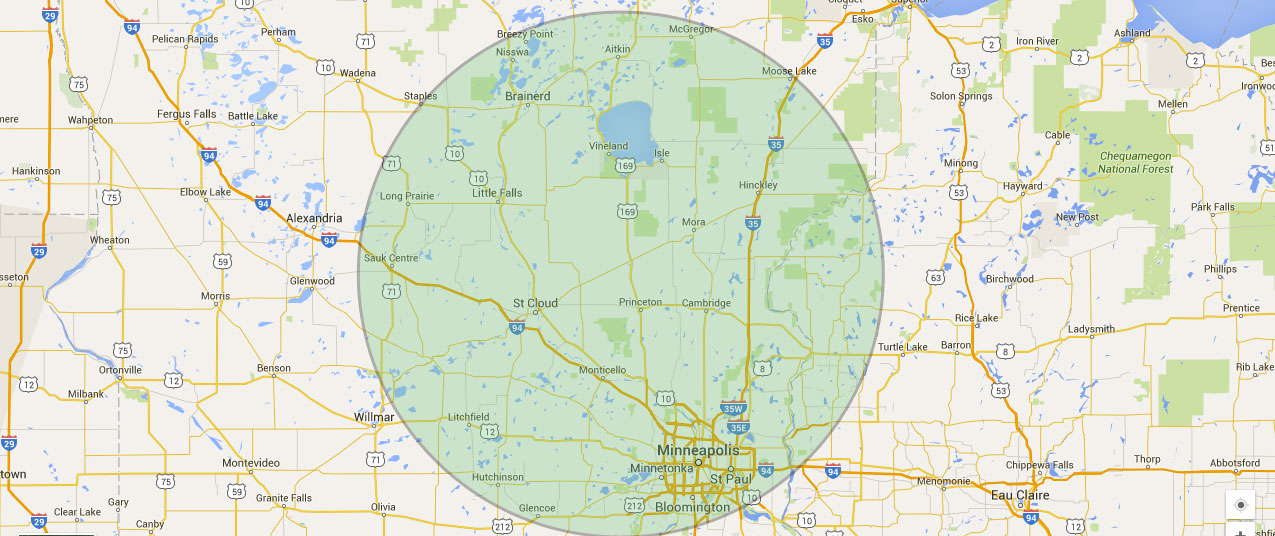
Photo Credit by: bing.com / radius map google
How To Get A 5km Radius On Google Maps - Quora
Photo Credit by: bing.com /
How To Define A Circle (Radius) On A Map - YouTube
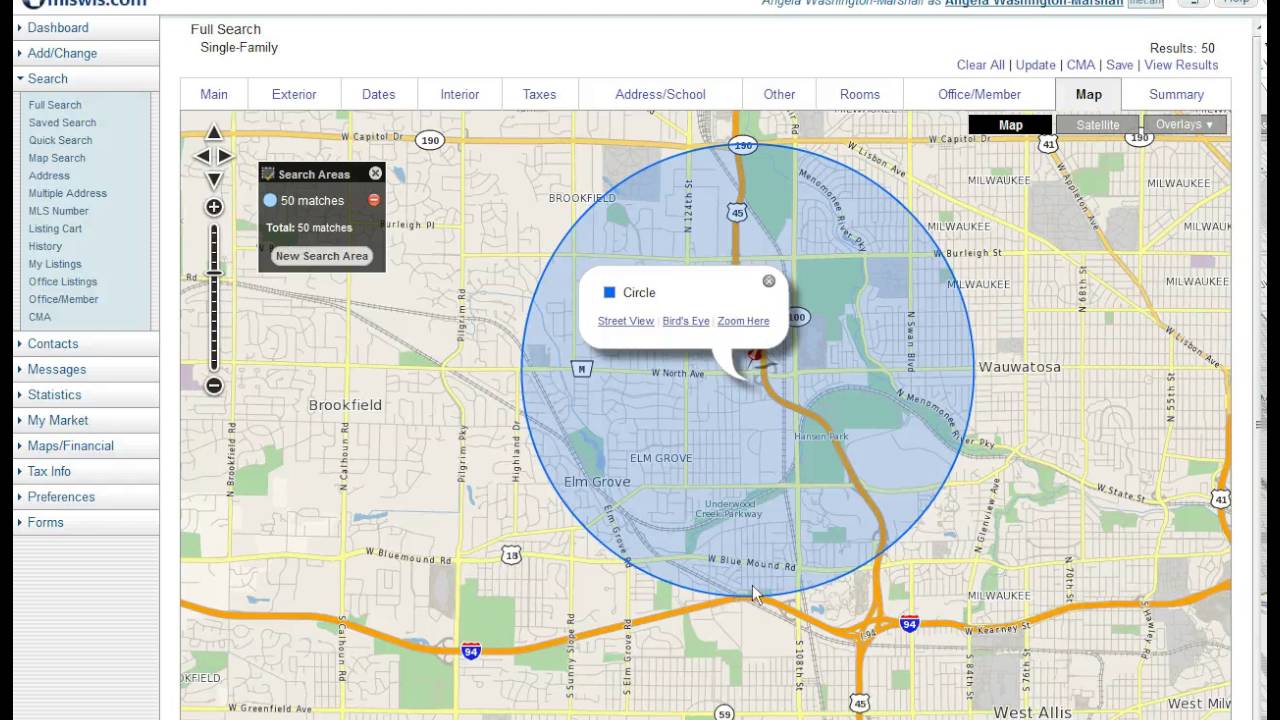
Photo Credit by: bing.com / radius map google draw printable maps collection circle
5Km Radius Google Maps - Google Maps Tracker Can You Measure 5km Radius
Photo Credit by: bing.com / 5km radius
Maps Google Radius – Topographic Map Of Usa With States
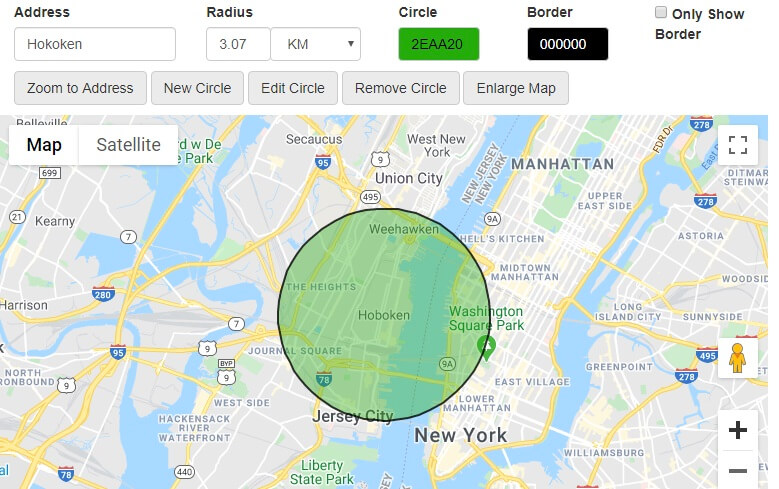
Photo Credit by: bing.com /







